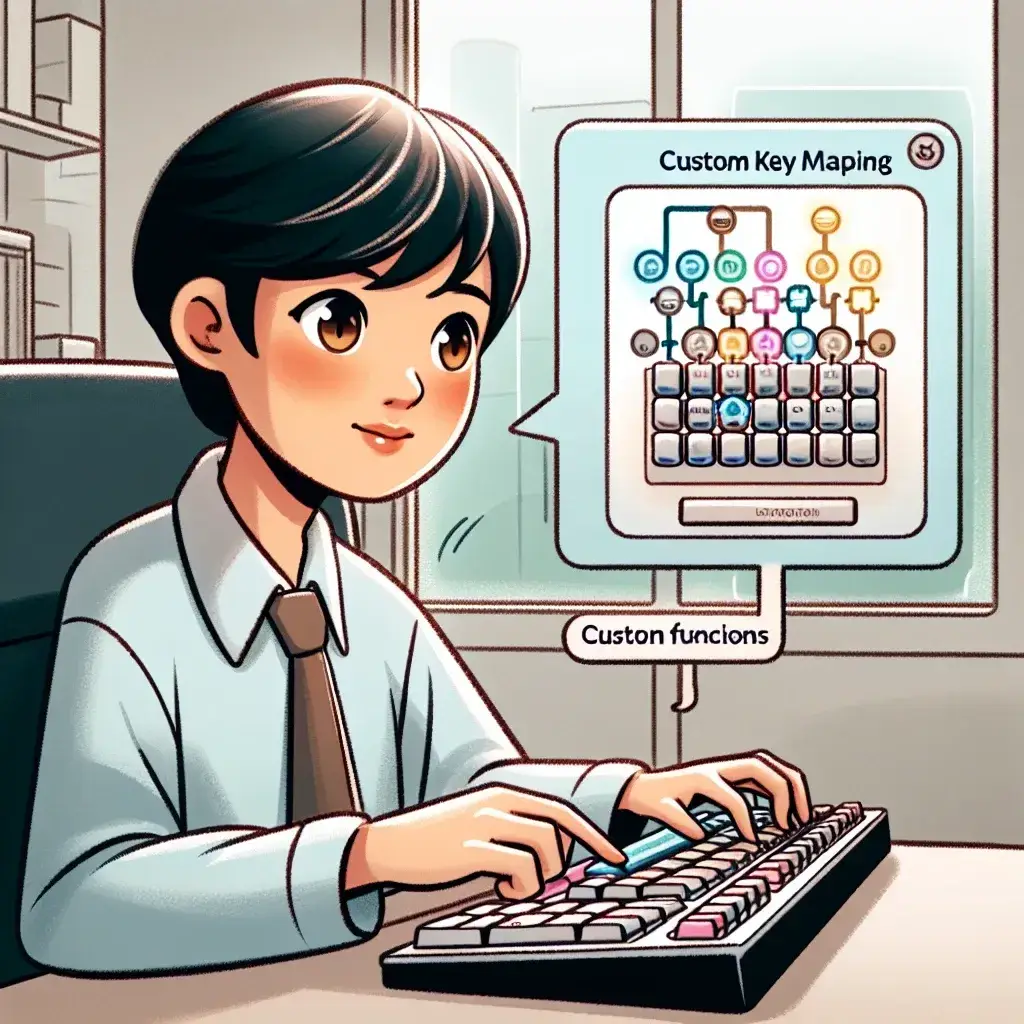Memetakan ulang tombol pada keyboard Anda bisa menjadi solusi praktis untuk meningkatkan efisiensi kerja atau memenuhi kebutuhan pribadi tertentu. Entah Anda ingin mengganti fungsi tombol yang rusak atau hanya ingin mempersonalisasi pengaturan keyboard Anda, proses ini bisa dilakukan dengan mudah menggunakan beberapa alat dan langkah yang tepat.
1. Mengapa Memetakan Ulang Tombol Keyboard?
Sebelum masuk ke cara memetakan ulang tombol pada keyboard, penting untuk memahami alasan di baliknya. Berikut adalah beberapa alasan utama:
- Efisiensi: Menyesuaikan tombol untuk akses cepat ke fungsi yang sering digunakan.
- Kreativitas: Memersonalisasi pengaturan untuk kenyamanan.
- Mengatasi Kerusakan: Mengganti fungsi tombol yang rusak tanpa harus mengganti keyboard.
- Keterbatasan Fisik: Membantu orang dengan kebutuhan khusus mengakses komputer dengan lebih mudah.
2. Alat yang Dibutuhkan
Untuk memetakan ulang tombol pada keyboard Anda, ada beberapa alat yang bisa digunakan:
| Alat | Deskripsi |
|---|---|
| SharpKeys | Program open-source sederhana untuk remapping tombol pada Windows. |
| KeyTweak | Utilitas lain untuk memetakan ulang tombol di Windows dengan antarmuka grafis yang ramah pengguna. |
| Microsoft PowerToys | Aplikasi dari Microsoft yang menyediakan alat remapping tombol dan fitur tambahan lainnya. |
| Karabiner-Elements | Utilitas populer untuk pengguna macOS untuk remapping tombol. |
3. Panduan Langkah Demi Langkah untuk SharpKeys
Langkah 1: Unduh dan Instal SharpKeys
Kunjungi GitHub untuk mengunduh SharpKeys atau situs penyedia software terpercaya lainnya. Setelah diunduh, instal aplikasi dengan mengikuti petunjuk di layar.
Langkah 2: Buka SharpKeys
Buka aplikasi dan klik tombol “Add” untuk mulai menambahkan pemetaan tombol baru.
Langkah 3: Pilih Tombol yang Ingin Diubah
Di jendela yang muncul, pilih tombol yang ingin Anda ubah di kolom “From Key”. Anda bisa memilihnya dari daftar atau klik “Type Key” dan tekan tombol secara fisik pada keyboard Anda.
Langkah 4: Tentukan Tombol Pengganti
Di kolom “To Key”, pilih tombol yang akan menggantikan fungsi tombol sebelumnya. Klik “OK” setelah selesai.
Langkah 5: Simpan Perubahan
Setelah semua pemetaan tombol ditambahkan, klik “Write to Registry”. Anda perlu melakukan “Log off” atau “Restart” komputer Anda untuk menerapkan perubahan.
4. Panduan Langkah Demi Langkah untuk KeyTweak
Langkah 1: Unduh dan Instal KeyTweak
Unduh dan instal aplikasi KeyTweak dari situs resmi atau penyedia software terpercaya.
Langkah 2: Buka KeyTweak
Setelah diinsal, buka aplikasi dan Anda akan melihat tampilan keyboard virtual.
Langkah 3: Pilih Tombol
Klik tombol yang ingin Anda ubah pada keyboard virtual. Anda akan melihat informasi tombol yang dipilih di bagian kiri bawah.
Langkah 4: Ubah Fungsi Tombol
Pilih tombol pengganti dari daftar drop-down dan klik “Remap Key”.
Langkah 5: Terapkan Perubahan
Klik “Apply” dan restart komputer untuk menerapkan perubahan.
5. Menggunakan Microsoft PowerToys
Langkah 1: Unduh dan Instal Microsoft PowerToys
Unduh aplikasi Microsoft PowerToys dari situs resmi Microsoft.
Langkah 2: Buka Keyboard Manager
Buka aplikasi dan navigasikan ke “Keyboard Manager”. Aktifkan fitur ini.
Langkah 3: Remap a Key
Klik “Remap a key” dan tambahkan pemetaan tombol yang diinginkan. Klik “OK” untuk menyimpan.
Langkah 4: Terapkan Perubahan
Perubahan akan diterapkan secara langsung tanpa perlu restart komputer.
6. Panduan Langkah Demi Langkah untuk Karabiner-Elements (macOS)
Langkah 1: Unduh dan Instal Karabiner-Elements
Unduh aplikasi Karabiner-Elements dari situs resmi.
Langkah 2: Buka Karabiner-Elements
Setelah diinstal, buka aplikasi dan navigasi ke tab “Simple Modifications”.
Langkah 3: Tambahkan Pemetaan Keyboard
Klik tombol “Add item” dan pilih tombol yang ingin diubah serta tombol penggantinya.
Langkah 4: Terapkan Perubahan
Perubahan akan diterapkan secara langsung.
7. Tips Tambahan
- Selalu lakukan backup registry atau konfigurasi keyboard sebelum membuat perubahan besar.
- Uji setiap perubahan terlebih dahulu untuk memastikan semuanya bekerja sesuai rencana.
- Gunakan aplikasi yang paling sesuai dengan sistem operasi dan kebutuhan Anda.
8. Kesimpulan
Memetakan ulang tombol pada keyboard Anda bisa jadi sangat bermanfaat untuk meningkatkan efisiensi dan kenyamanan saat menggunakan komputer. Dengan mengikuti panduan dan menggunakan alat yang tepat, proses ini bisa dilakukan dengan mudah dan cepat. Semoga artikel ini dapat membantu Anda dalam memetakan ulang tombol keyboard Anda sesuai kebutuhan.