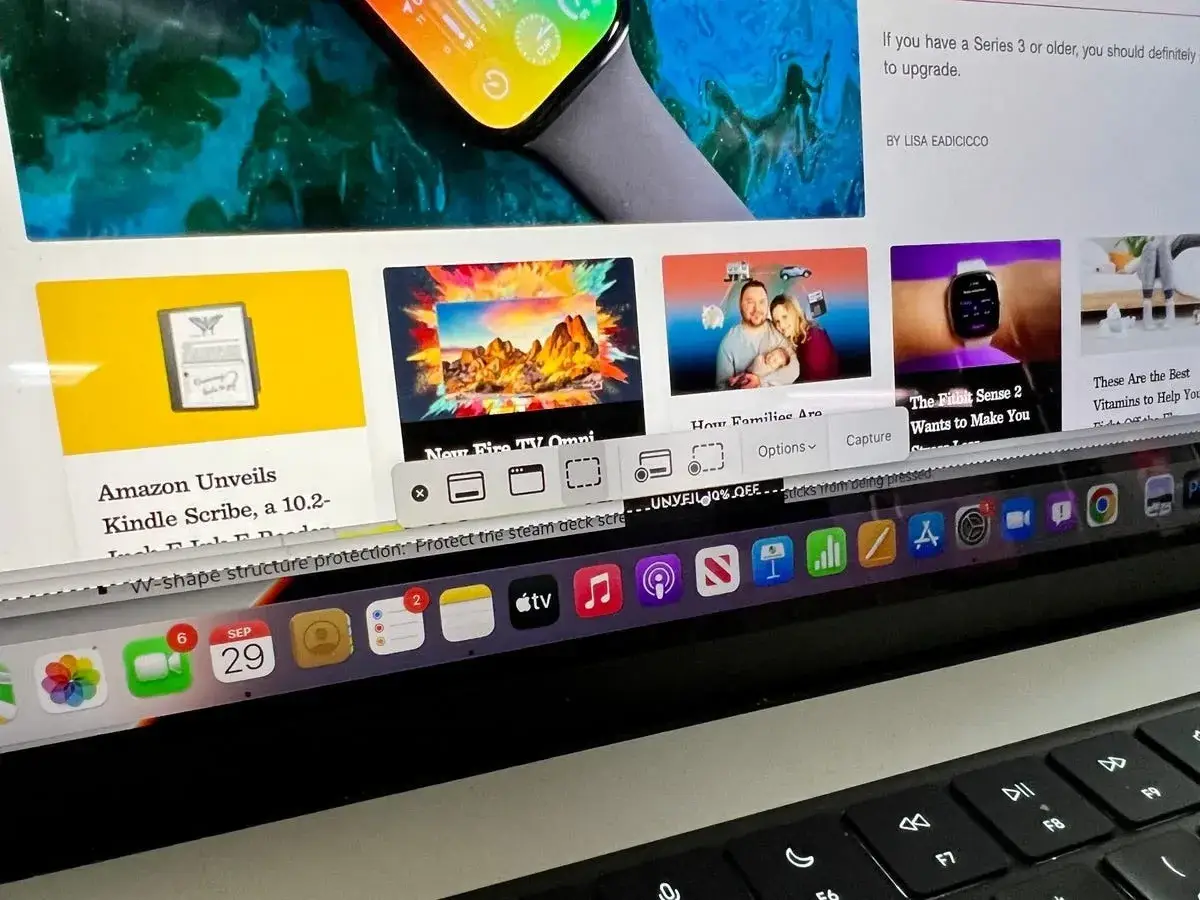Menangkap momen penting di layar laptop Anda dapat menjadi tugas yang cukup sederhana dengan panduan kilat ini. Temukan cara cepat dan efektif untuk mengambil screenshot di laptop Anda dengan langkah-langkah yang jelas dan alat bantu yang dapat mempermudah proses tersebut. Dengan panduan ini, Anda akan menjadi ahli dalam membuat tangkapan layar dalam waktu singkat.
Kenapa screenshot penting di laptop?
Kenapa screenshot itu penting di laptop? Screenshot memiliki peran yang vital dalam menyimpan informasi yang muncul di layar komputer kita. Mereka memungkinkan kita untuk merekam tampilan layar yang penting, seperti pesan, gambar, atau informasi lainnya, yang mungkin sulit atau tidak mungkin untuk disalin atau diingat secara tepat.
Dengan memiliki kemampuan untuk mengambil screenshot, kita dapat dengan mudah membuat catatan visual dari hal-hal yang ingin kita ingat atau bagikan dengan orang lain. Selain itu, screenshot juga berguna dalam situasi di mana kita perlu menyimpan bukti atau dokumentasi dari suatu kejadian atau transaksi yang terjadi di layar komputer kita. Dengan demikian, screenshot membantu kita dalam menjaga catatan yang akurat dan berguna untuk keperluan pribadi atau profesional.
Cara Screenshot di Laptop Windows
Untuk mengambil screenshot di laptop Windows, Anda memiliki beberapa opsi yang dapat dipilih sesuai kebutuhan dan preferensi Anda. Berikut adalah beberapa cara untuk mengambil screenshot di laptop Windows:
- Menggunakan tombol “Print Screen”
- Tekan tombol “Print Screen” (PrtScn) di keyboard.
- Seluruh layar akan di-screenshot dan disimpan di clipboard.
- Buka program pengeditan gambar seperti Paint atau Photoshop.
- Tempelkan screenshot yang disalin dan simpan.
- Menggunakan Snipping Tool
- Buka Snipping Tool dari menu Start atau cari di kotak pencarian.
- Pilih opsi “New” di Snipping Tool.
- Pilih jenis snip yang diinginkan: free-form, rectangular, window, atau full-screen.
- Sorot area yang ingin Anda tangkap.
- Simpan screenshot dan beri nama sesuai keinginan Anda.
- Cara menggunakan “Snip & Sketch”
- Tekan tombol “Windows + Shift + S” secara bersamaan.
- Jendela “Snip & Sketch” akan muncul.
- Pilih jenis snip yang diinginkan: free-form, rectangular, window, atau full-screen.
- Sorot area yang ingin Anda tangkap.
- Setelah ditangkap, Anda dapat mengedit screenshot Anda dan menyimpannya sesuai kebutuhan.
Dengan beragam opsi ini, Anda dapat dengan mudah mengambil screenshot di laptop Windows dan menggunakannya sesuai kebutuhan Anda.
Cara Screenshot di Laptop Mac
Berikut adalah beberapa cara untuk mengambil screenshot di laptop Mac:
- Menggunakan tombol “Shift + Command + 3”
- Tekan tombol “Shift + Command + 3” secara bersamaan.
- Seluruh layar akan di-screenshot dan disimpan sebagai file gambar di desktop Anda.
- Menggunakan “Grab” di Mac
- Buka aplikasi “Grab” dari folder Utilities di dalam folder Applications.
- Pilih opsi “Capture” di menu bar, lalu pilih jenis screenshot yang Anda inginkan: Selection, Window, Screen, atau Timed Screen.
- Jika Anda memilih “Selection” atau “Window”, sorot area atau jendela yang ingin Anda tangkap.
- Setelah ditangkap, gambar screenshot akan muncul dalam jendela “Grab”.
- Simpan screenshot sesuai keinginan Anda.
Dengan menggunakan salah satu dari metode di atas, Anda dapat dengan mudah mengambil screenshot di laptop Mac dan memanfaatkannya untuk berbagai keperluan Anda.
Cara Screenshot di Laptop dengan Software Tambahan
Berikut adalah tabel yang menampilkan beberapa software tambahan yang dapat digunakan untuk mengambil screenshot di laptop, beserta dengan cara penggunaannya:
| Nama Software | Fitur Utama | Cara Penggunaan |
| Lightshot | Memungkinkan penandaan dan anotasi | Unduh dan instal Lightshot. Buka aplikasi dan sorot area yang ingin Anda tangkap. Tandai, anotasikan, dan simpan screenshot. |
| Greenshot | Dapat menangkap tampilan layar penuh | Instal Greenshot di laptop Anda. Buka Greenshot dan pilih opsi yang diinginkan: full screen, area seleksi, atau window. Sorot area yang ingin Anda tangkap dan simpan screenshot. |
| ShareX | Menyediakan beragam opsi pilihan | Unduh dan instal ShareX di laptop Anda. Buka ShareX dan pilih opsi yang diinginkan: full screen, area seleksi, atau window. Sorot area yang ingin Anda tangkap dan simpan screenshot. |
Setelah Anda memilih dan menginstal salah satu software tambahan di atas, berikut adalah langkah-langkah umum untuk menggunakan software screenshot:
- Buka software yang telah diinstal.
- Pilih opsi yang sesuai dengan kebutuhan Anda: mengambil screenshot seluruh layar, area tertentu, atau jendela aplikasi.
- Sorot area yang ingin Anda tangkap.
- Simpan hasil screenshot sesuai preferensi Anda.
Dengan menggunakan software tambahan ini, Anda dapat memiliki lebih banyak fleksibilitas dan kontrol saat mengambil screenshot di laptop Anda.
Menyimpan Screenshot
Setelah Anda berhasil mengambil screenshot di laptop Anda, langkah selanjutnya adalah menyimpannya. Secara default, screenshot biasanya disimpan di lokasi penyimpanan yang telah ditentukan oleh sistem operasi Anda. Misalnya, di Windows, screenshot biasanya disimpan di folder “Pictures” atau “Screenshots”, sementara di Mac, mereka disimpan di desktop.
Namun, Anda juga memiliki opsi untuk mengubah lokasi penyimpanan default sesuai dengan preferensi Anda. Hal ini dapat dilakukan melalui pengaturan atau preferensi pada perangkat lunak yang Anda gunakan untuk mengambil screenshot, seperti Snipping Tool di Windows atau Grab di Mac.
Selain itu, beberapa perangkat lunak screenshot tambahan juga memungkinkan Anda untuk memilih lokasi penyimpanan saat Anda menyimpan screenshot. Ini memungkinkan Anda untuk dengan mudah mengatur dan mengelola screenshot Anda sesuai dengan kebutuhan dan preferensi Anda. Dengan memiliki kendali atas lokasi penyimpanan, Anda dapat dengan mudah menemukan dan mengakses screenshot yang Anda butuhkan di masa mendatang.
Mengedit Screenshot
Setelah Anda berhasil mengambil screenshot di laptop Anda, langkah selanjutnya adalah mengeditnya sesuai kebutuhan Anda. Berikut adalah beberapa langkah untuk mengedit screenshot di laptop Anda:
- Menggunakan perangkat lunak bawaan untuk editing
- Banyak sistem operasi dilengkapi dengan perangkat lunak editing gambar bawaan, seperti Paint di Windows atau Preview di Mac.
- Buka gambar screenshot menggunakan perangkat lunak bawaan tersebut.
- Anda dapat melakukan berbagai jenis editing dasar, seperti memotong, menambahkan teks, atau menggambar pada gambar.
- Menggunakan aplikasi editing foto lainnya
- Jika Anda memerlukan fitur editing yang lebih canggih, Anda dapat menggunakan aplikasi editing foto pihak ketiga seperti Adobe Photoshop atau GIMP.
- Buka gambar screenshot menggunakan aplikasi editing foto pilihan Anda.
- Gunakan berbagai alat dan fitur yang disediakan untuk mengedit gambar sesuai kebutuhan Anda.
- Menggunakan fitur anotasi pada software screenshot
- Beberapa software screenshot tambahan dilengkapi dengan fitur anotasi yang memungkinkan Anda untuk menambahkan teks, panah, atau highlight pada gambar screenshot.
- Buka gambar screenshot menggunakan software screenshot yang Anda gunakan.
- Gunakan fitur anotasi untuk menandai atau menyoroti bagian-bagian penting dari gambar.
- Menggunakan filter dan efek khusus
- Beberapa aplikasi editing foto menyediakan berbagai filter dan efek khusus yang dapat Anda aplikasikan pada gambar screenshot Anda.
- Buka gambar screenshot di aplikasi editing foto yang mendukung fitur ini.
- Terapkan filter atau efek yang diinginkan untuk meningkatkan tampilan gambar sesuai dengan preferensi Anda.
Setelah Anda selesai mengedit screenshot sesuai keinginan Anda, Anda dapat menyimpannya atau berbagi dengan orang lain sesuai kebutuhan. Dengan adanya kemampuan untuk mengedit screenshot, Anda dapat meningkatkan kualitas dan kegunaannya untuk berbagai keperluan Anda.